CentOS is a Linux operating system, which is a 100% compatible rebuild of the Red Hat Enterprise Linux. A user can download and use this enterprise-level operating system free of cost.
The CentOS project has announced a new update to the distribution, releasing CentOS 7.8 which is derived from Red Hat Enterprise Linux 7.8. You can also use this tutorial to upgrade your CentOS 7 to the latest version.
Customers pay for the support and updates Red Hat provides to their critical operations. If you don't pay, you don't get the support and updates. CentOS is a free clone of RHEL without RH badging (although, as of a few years ago, CentOS is part of RedHat). The CentOS engineers follow RH's updates so you do receive free updates. The Release Notes provide high-level coverage of the improvements and additions that have been implemented in Red Hat Enterprise Linux 7.6 and document known problems in this release, as well as notable bug fixes, Technology Previews, deprecated functionality, and other details.
Redhat 6.6 Iso Download
CentOS 7 Download Links
Rhel 6.7 Iso Download
Use the following links to download the latest CentOS 7.8 ISO images from CentOS official download page or its mirror pages. A torrent link is also available for all ISO images to download images using the torrent software.
- CentOS-7-x86_64-DVD-2003.iso [4.3G]
- CentOS-7-x86_64-Everything-2003.iso [10G]
- CentOS-7-x86_64-LiveGNOME-2003.iso [1.4G]
- CentOS-7-x86_64-LiveKDE-2003.iso [1.8G]
- CentOS-7-x86_64-Minimal-2003.iso [918M]
- CentOS-7-x86_64-NetInstall-2003.iso [507M]
All the above links are linked to the official download page. The are not a direct download links. The above link will redirect your to the download mirrors list page. Where you can download images from your nearest mirror servers. Pad for mac.
Install RHEL 6.7 and 7.2 OS Using Local or Remote Media

This procedure describes how to boot the Red Hat Enterprise Linux (RHEL) 6.7 or 7.2 operating system installation from local or remote media. The procedure assumes that you are booting the RHEL installation media from one of the following sources:
RHEL 6.7 or 7.2 DVD set (internal or external DVD)
RHEL 6.7 or 7.2 ISO DVD image
If you are booting the installation media from a PXE environment, see Install RHEL 6.7 or 7.2 OS Using PXE Network Boot for instructions.
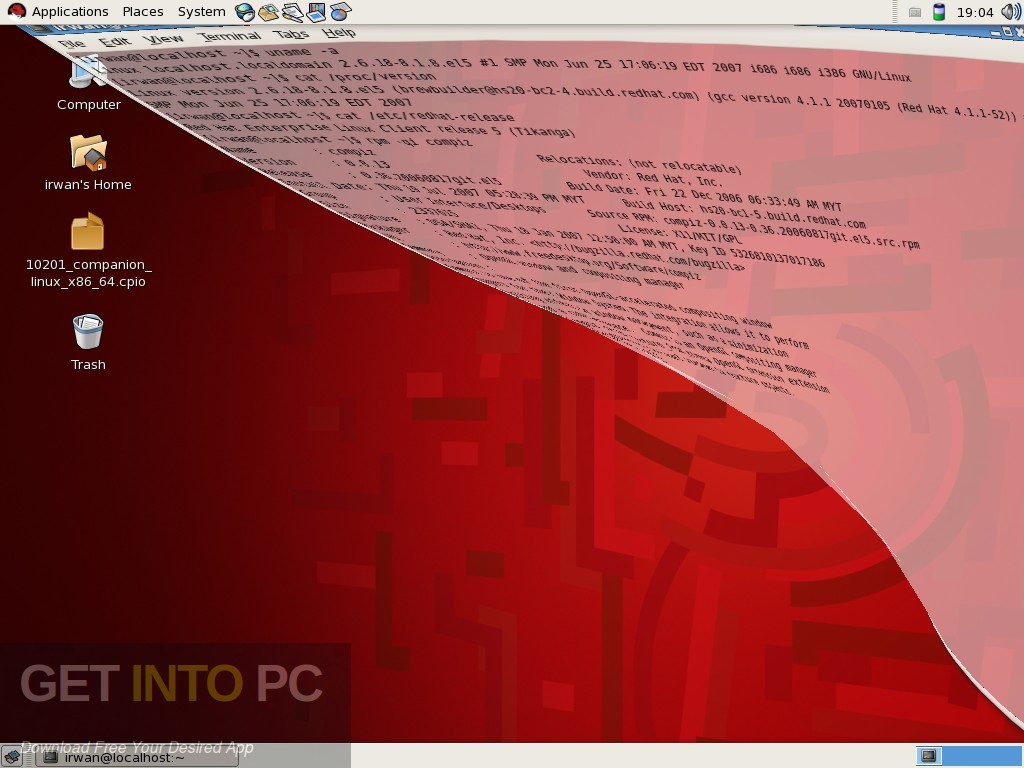
For further details about installing a RHEL OS, see the RHEL documentation collection at https://access.redhat.com/documentation/en/.
- Ensure that the install media is available to boot.
For Distribution DVD, insert the Red Hat 6.7 or 7.2 distribution media boot DVD into the local or remote USB DVD drive.
Download fifa 2007 full version for pc free. For ISO image, ensure that the Red Hat 6.7 or 7.2 ISO image is available and that the ISO image has been mounted in the Oracle ILOM Remote System Console Plus application using the KVMS menu.
For additional information about how to set up the installation media, see Selecting the Boot Media Option.
- Reset or power on the server.
For example, to reset the server, do one of the following:
From the local server, press the Power button on the front panel of the server (for approximately 1 second) to turn the server off, then press the Power button again to power on the server.
From the Oracle ILOM web interface, click Host Management → Power Control, select Reset from the Select Action list box, then click Save.
From the Oracle ILOM CLI, type: reset /System
The server begins the boot process and the BIOS screen appears.
Note - The next event occurs very quickly; be ready to press the F8 key. Watch carefully for messages as they appear on the screen for a brief time. You might want to enlarge the size of your screen to eliminate scroll bars. - In the BIOS screen, press the F8 key to specify a temporary boot device for the RHEL installation.
[Boot Pop Up Menu Selected] appears at the bottom of the BIOS screen, and then the Please Select Boot Device menu appears. The screen that appears will differ depending on whether you have the UEFI/BIOS Boot Mode configured for Legacy BIOS or UEFI.
For Legacy BIOS Boot Mode, a screen similar to the following appears:
Youtube videos download free for mac. For UEFI Boot Mode, a screen similar to the following appears:
Note - The Please Select Boot Device menu that appears in your installation might differ depending on the type of disk controller and other hardware, such as PCIe network cards, installed in your server. - In the Please Select Boot Device menu, select either the internal, external, or virtual DVD device as the first boot device, then press Enter.
After a few seconds, the splash screen for the RHEL installation appears. The bottom half of the splash screen lists instructions, function keys, and the boot prompt.
- In the Red Hat Enterprise Linux splash screen, click Next to continue the normal user interactive installation.
Alternately, for text mode, enter the following command:
- Continue the basic Red Hat installation setup by following the on-screen instructions and the Red Hat documentation.
For detailed installation instructions, see the Red Hat Enterprise Linux Installation Guides at:
- After completing the basic Red Hat installation setup, perform the post installation tasks listed inPost Installation Tasks for RHEL 6.7 or 7.2 OS.


Comments are closed.