Windows Vista Service Pack 1 (SP1) is a prerequisite for installing SP2 in Windows Vista. If you use Windows Update or the Automatic Update feature in Windows Vista, you will not be offered the option to install SP2 until you first install SP1. In most cases, you can do an in-place upgrade of Vista to Windows 7. For more CNET videos, go to http://cnettv.cnet.com.
New computers today come with Windows Vista preinstalled — it’s practically unavoidable. But, if you have an older computer, it’s time to upgrade from Windows XP to Windows Vista. If it’s running Windows 98 or Windows Me, don’t bother trying: Vista requires a powerful PC with cutting-edge parts. Windows Vista usually runs well on computers purchased within the past three or four years.
Windows Vista Home Premium Updates

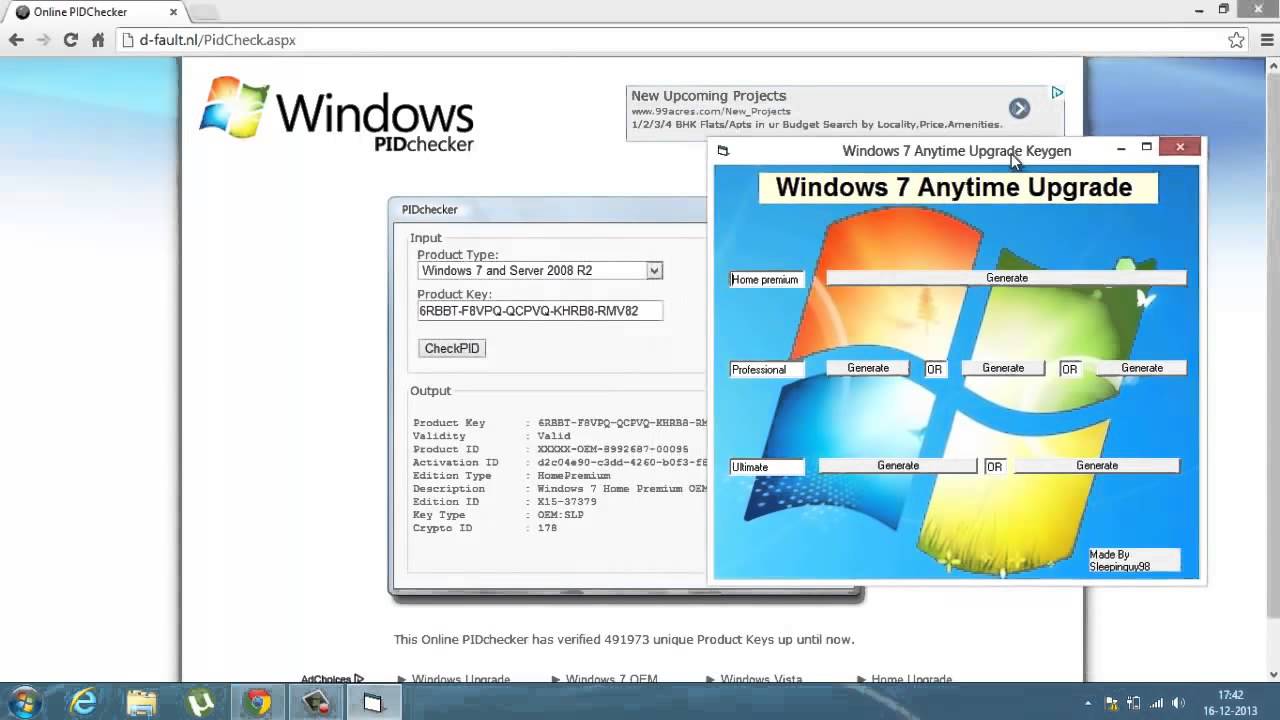
Upgrading to Vista from Windows XP is a one-way street. You can’t return to Windows XP once you’ve installed Vista. Don’t upgrade unless you’re sure you’re ready for Vista.
Upgrade Windows Vista Home Premium To Windows 7 Professional

Make sure your computer is ready for Vista.
Before upgrading, run through the following checklist:
Compatibility: Check out Vista’s Upgrade Advisor (on the left). The program alerts you beforehand what parts of your computer may not run well under Windows Vista.
Security: Turn off your antivirus software and other security programs. They may innocently try to protect you from Windows Vista’s upgrade process.
Backup: Back up all your important data on your Windows XP PC.
Insert the Windows Vista DVD into your DVD drive and choose Install Now.
Choose Go Online to Get the Latest Updates for Installation (Recommended).
This step tells Vista to visit Microsoft’s Web site and download the latest updates — drivers, patches, and assorted fixes — that help make your installation run as smoothly as possible.
Type your product key and click Next.
The product keyusually lives on a little sticker affixed to the CD’s packaging. Don’t click the check box called Automatically Activate Windows When I’m Online. You can do that later, once you know Vista works on your PC.
No product key? You’re stuck. You can’t install Windows Vista without a product key. (If you’re reinstalling a version of Vista that came pre-installed on your PC, look for the product key printed on a sticker affixed to the side or back of your PC.)
Write your product key on top of your Windows Vista DVD with a felt-tip pen. That way, you’ll always have your valid product key with your disc.
Read the License Agreement, click the check box next to I Accept the License Terms, and click Next.
Although it takes an hour or so to read Microsoft’s 25-page License Agreement carefully, you’ll need to select the I Accept the License Terms check box option before Microsoft allows you to install the software.
Choose Upgrade and click Next.
Upgrading preserves your old files, settings, and programs. If this option’s grayed out, one of the following could be a problem:
You’re trying to upgrade an incompatible version of Windows XP. You can’t install Windows Vista Home version on Windows XP Professional, for example.
Your copy of Windows XP doesn’t have Service Pack 2 installed. You can fix this by visiting Windows Update and downloading Service Pack 2. If the site refuses, you probably don’t have a genuine copy of Windows XP installed. Call your PC’s vendor, be it a store or the kid down the street who built it for you.
Your hard drive isn’t big enough. Your hard drive needs up to 15GB of free space to install Vista.
When you click Next, Vista copies files onto your PC’s hard drive and then installs itself. It usually restarts your PC a few times during the process.
Choose your country, time and currency, and keyboard layout, and click Next.
Vista looks at how your Windows XP PC is set up and guesses at your location, language, time, and currency. If it guesses correctly, just click Next. If it’s wrong, however, set it straight on your personal information by using your keyboard.
Choose Use Recommended Settings.
Vista’s recommended security settings keep Vista automatically patched and up-to-date.
If you’re connected to a network, choose your PC’s location.
Vista gives you options: Home, Work, or a Public Location.
If you choose Home or Work, Vista eases up on the security a bit, letting the PCs on the network see each other. If you’re in a public setting, though, choose Public Location. Vista keeps your PC more secure by not letting other PCs share any of its files.
When Windows Vista appears on the screen, run Windows Update.
Make sure that Vista recognizes your software.
Run all your old programs to make sure that they still work. You might need to replace some with newer versions. Drop by the manufacturer’s Web site to see whether they offer free updates.
Check the user accounts.
Make sure that your PC’s user accounts work correctly. If you want to make changes, go to Start→Control Panel→User Accounts and Family Safety to make any necessary changes.
Click the Activate Windows now icon in the Systems area of the taskbar.
Windows Vista’s Activation feature takes a snapshot of your computer’s parts and links it with Windows Vista’s serial number, which prevents you from installing that same copy onto another computer.
Upgrade Windows Vista Home Premium
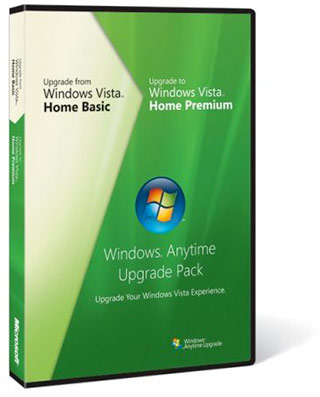
Upgrade Windows Vista Home Premium To Windows 7 Home Premium Free
Welcome to Windows Vista!

Comments are closed.